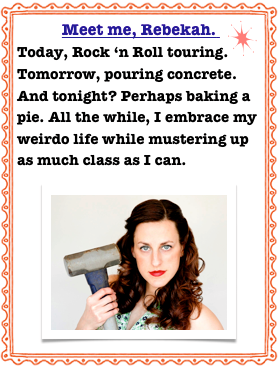Using the Diffuse Glow Function
I love taking ordinary objects, such as this couch below, and adding a little sumpin’ sumpin’ to make
you want to hang it on your wall.
I liked the composition of the photo and decided to play around with it a little using ‘diffuse glow’.

This was shot in Reynosa, Mexico in a little neighborhood nestled in between a landfill and a sewage facility.
First things first, I made a layer of the photo. You can read how to do that here.

After making a layer, I chose the ‘burn tool’, (the little hand on the left column of the page), to tone down the bright spots in the foreground of the picture.

The dirt, parts of the bike and the bright section on the right side of the couch have been burned in with a hardness of 37% using a 200 diameter burn circle.

Now, this is when I got crazy. I hate using the ‘diffuse’ function typically. It tends to make people look way too angelic. But, what the hey…I decided today was the day.
Under the ‘filter’ tab, go down to ‘distort’ and choose ‘diffuse glow’, and then click on it.

I chose a ‘graininess’ of 2, a ‘glow amount’ of 5, and a ‘clear amount’ of 13. I tried several different settings until I came to like these settings.

Rebekah likey. It made the couch really pop. But, remembering my photo teacher from the 9th grade, the brightest spot on the photo was leading my eye off of the photo and into the right bottom corner. Teacher no likey. Bad Rebekah.
So, what did I do?

I cropped that sucker is what I did. The grey bar along the bottom is what I am going to crop out by using the ‘crop tool’.

This is what the photo looks like cropped. And don’t worry, if you ever crop something and hate it, just use the undo function (on a mac hold the apple button and the ‘z’ button down at the same time.)
I still wasn’t happy with how bright the bottom of the photo was. So, back to the burn tool.

I burned in the bottom of the photo, and some of the highlighted sections of the bike.

And here’s the final photo. I think it turned out pretty swanky. Have you used the diffuse glow and liked it? Send me some examples, and I’ll post them!