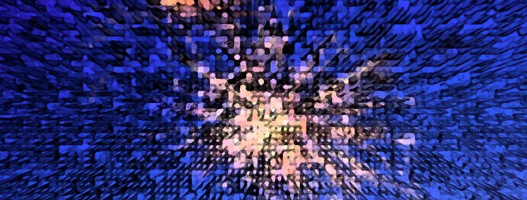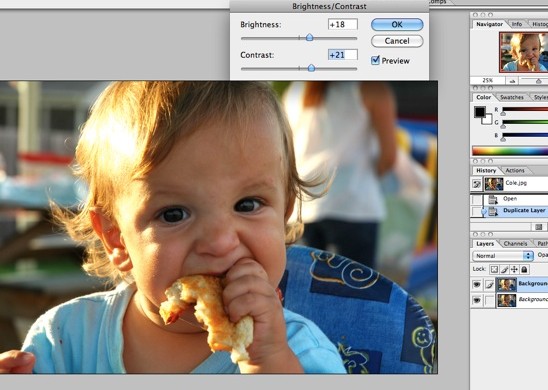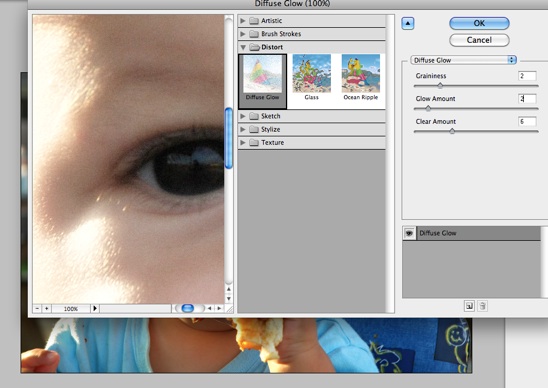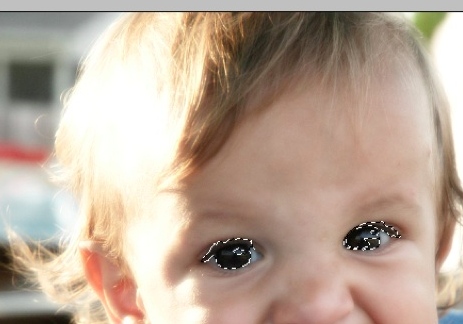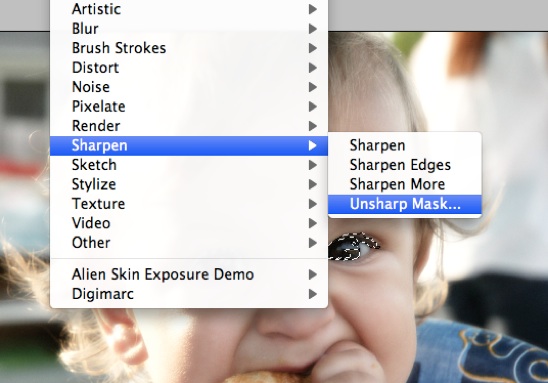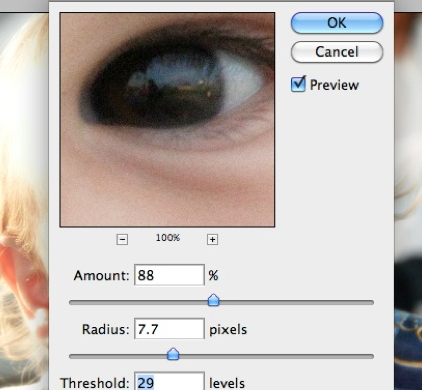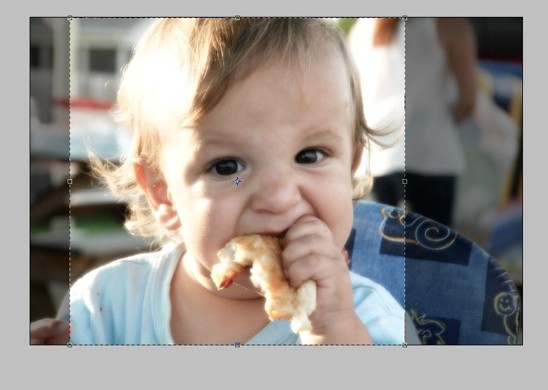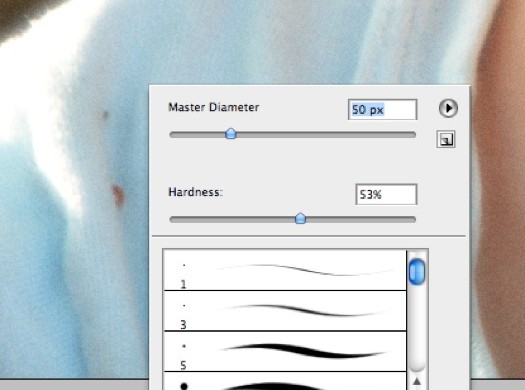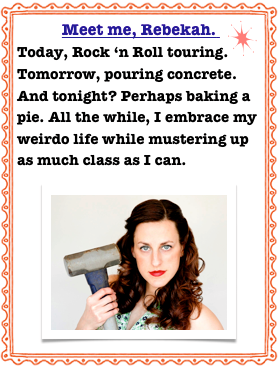Extrude, Dude
Taking a simple photo, I wanted to see what the ‘extrude’ function would do to it.
This is the final product using a couple of simple steps.

Watch out-it’s comin’ at ya.
Below is the original photo.

B-o-r-i-n-g.
Let me tell you how I made the final photo with a few simple key strokes.

First, I made a background of the photo in Photoshop. I cropped it down to just the two basic firework explosions and boosted the contrast. Then, I got crazy. Clicking on the ‘Filter’ tab, I scrolled down to ‘Stylize’ and over to ‘Extrude’.

I don’t normally mess around with the ‘Extrude’ feature. When I had in the past, it made me think of Max Headroom and the 80’s in the not cool sense of the word. I tried out the ‘blocks’ option first.

Pretty cool, I suppose. But, I wanted to see what the ‘pyramid’ option would do for me.

I chose the ‘pyramid’ option and decreased both the pixels and the depth of the pyramids.

Well, isn’t that just purty? Let’s take this one step further.

Clicking on the ‘filter’ tab, I chose the ‘filter gallery’.

I tried several different filters, settling on the ‘fresco’ filter. You can see the brush size, detail and the texture I settled on as well, after messing around with the sliders.
Rebekah likey.